Should You Backup Files to External Drives or Cloud?
For a long time, people backed up their data by copying it to external hard drives like USB drives, SD cards, and so on. This is because this backup solution was less time-consuming and more cost-effective. However, as cloud services have become more secure and practical, many people are leaning towards backing up their data to the cloud as well. But which is better and safer? Here’s a simple comparison about backing up your data to an external hard disk or cloud.
| Advantages | Disadvantages | |
| External drives | No internet required Large storage capacity One-time purchase cost Fast file transfer speeds High portability | Need manual backups Vulnerable to theft, loss, or damage Susceptible to hardware failures |
| Cloud | Scalable storage space Easy file access Automatic backups Data encryption | Internet required Recurring subscription costs Slower file transfer speeds |
As you can see, both backup methods have their pros and cons. How you choose depends most importantly on your individual needs. But it is undeniable that cloud backup has a bigger market share. So next, let’s see what are the popular cloud backup options and how to backup your computer to cloud easily.
Free Cloud Backup Options for Computer
There are numerous cloud backup software on the internet with different features and mixed reputation. Faced with such confusion, you may not be able to make the right choice for yourself. Don’t worry, this blog summarizes the best free cloud backup solutions for you based on the feedback of many users. Let’s check them out together in order.
Way 1. Backup PC files to cloud free with OneDrive/Dropbox/Google Drive
OneDrive, Google Drive, and Dropbox are popular cloud storage services that allow you to backup PC files and folders online. But they all need you to download and install the corresponding application to get started file backup and synchronization. Here we take OneDrive as an example to show you how to backup PC files to cloud:
Step 1. Download and run the OneDrive desktop app on your PC. If you’re running on Windows 10/11, the OneDrive app is preinstalled. You can search and run it from Windows Search box.
Step 2. On the Set up OneDrive screen, log in using your OneDrive account.
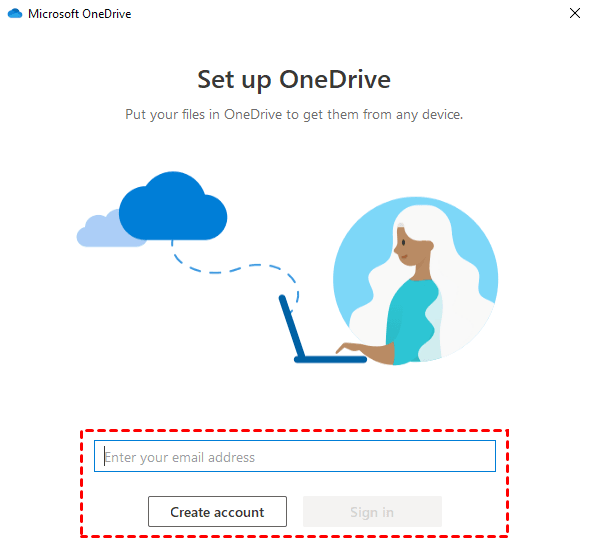
Step 3. Follow the on-screen guide to set up OneDrive on your computer, and then, you will get a OneDrive sync folder in File Explorer.
Step 4. You can drag and drop or copy and paste any files and folders you want to back up into the OneDrive folder, and they will be synced to the OneDrive cloud.
Way 2. Backup Entire Computer with Free Online Backup Software
If you want to create online backup for your entire disks like C drive or drive, or even the entire computer, the free cloud backup service, CBackup, is a better option. This software is a professional backup service that allows you to backup files, folders, as well as disks and entire computers to cloud for free. It is also embedded with various features like:
- It supports various clouds including CBackup Cloud, Google Drive, Dropbox, OneDrive, and so forth.
- It allows you to automatically backup data online at fixed frequencies like daily, weekly, or monthly.
- You can only backup changed data with its incremental backup, saving your time and cloud storage space.
- In addition to PC cloud backup, it offers cloud to cloud backup/sync that makes cloud file transfer from one drive to another an easy task.
Follow the graphical guides below to create free online backup for your computer free.
Step 1. Install CBackup to your PC. Create an account on its website, and then log in.
Step 2. In the main interface, select Backup on the left, and click on Backup PC to CBackup Cloud.
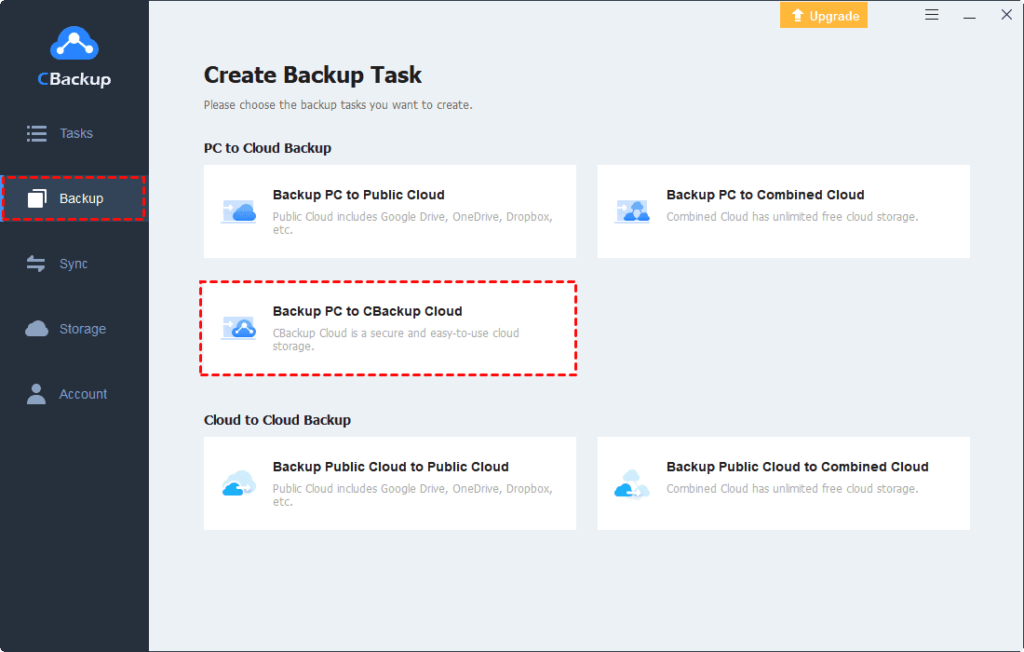
Tip: To back up computer to Google Drive, OneDrive, and other public cloud, please navigate to Storage first to add and authorize your cloud account to CBackup, and choose Backup PC to Public Cloud on the Backup segment.
Step 3. Select hard drives that you want to backup to the CBackup Cloud. It will select the CBackup Cloud as the backup destination automatically. Finally, click Start Backup.
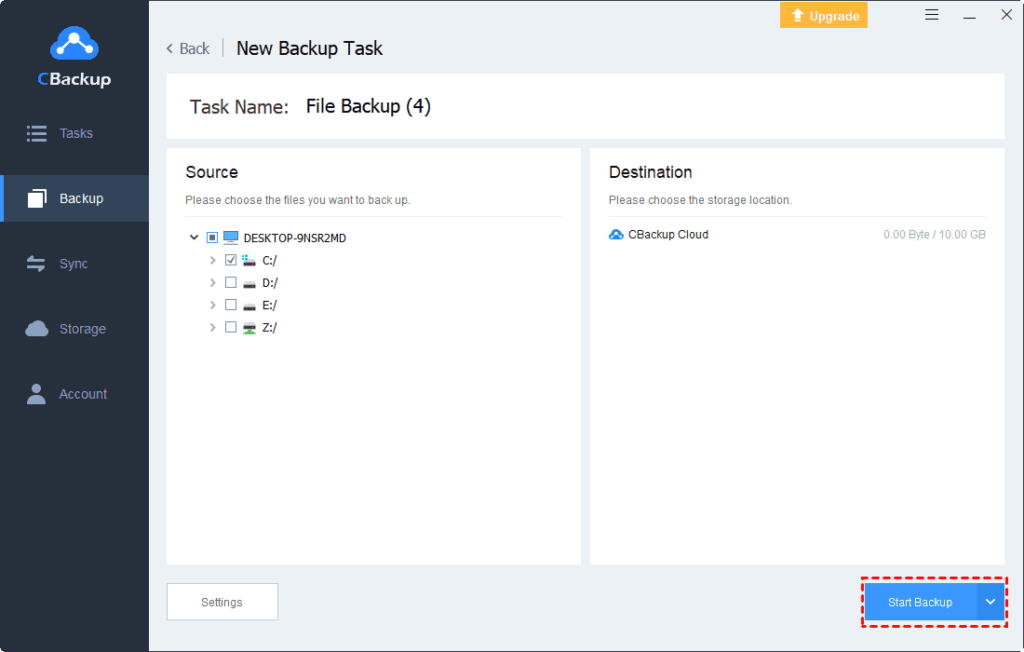
Summary
On this page, we have shown you the best free online backup solutions for your computer files, folders, or hard drives. If you want to back up specific computer files or folders, relying on the Google Drive/OneDrive/Dropbox desktop apps can satisfy you. However, for entire PC backup, it is better to choose a professional free online backup utility like CBackup.
With this tool, you can backup whole computers to multiple clouds with simple clicks. What’s more, it allows you to perform PC to cloud sync, cloud to cloud sync and backup with ease.
