
Overview of Windows 10 password recovery tool
Users often find themselves in a predicament when they forget their passwords for Windows 10 due to a variety of reasons. This implies that you will relinquish control of your computer. Put simply, you will be unable to access applications, files, or any other data. When this occurs, many users seek solutions to eliminate or reset their passwords. Unfortunately, Microsoft consistently creates obstacles in the process. For instance, you might find yourself trapped in a complex authentication challenge.
But, there are trustworthy password reset tools available that can simplify the process of recovering Windows passwords. As technology continues to advance, an increasing number of software developers are prioritizing user security. Consequently, the ability to recover passwords is gaining significant importance. This article features a selection of effective Windows password recovery tools that can help simplify the password recovery process while ensuring the safety of your data.
Try handy Windows 10 password recovery tool—AOMEI Partition Assistant
Although Windows has “Forgotten Password Wizard” function, users need to make a password word reset USB before they lose PC password. For most users, this is tool late when password has lost.
So, the most straightforward solution is to choose a third-party Windows password recovery tool for your Windows 10. AOMEI Partition Assistant is capable of creating a portable tool for Windows 10 password recovery. It also allows you to remove or reset local passwords under WinPE without the need to create them beforehand.
• Enables users to easily create a password-reset USB on any running Windows PC.
• Provides a user-friendly interface for quick password resets without losing any data.
• Supports password resets for both local and administrator accounts.
• Allows users to create a password-reset USB on the spot, without needing to prepare one in advance.
• Compatible with various Windows versions, including Windows 10, 11, 8.1, 8, and 7 (32-bit or 64-bit), and suits for different brands of PCs, such as Dell, ASUS, HP, Lenovo, etc..
• Offers additional features such as extending drive space, managing partitions, and fixing boot issues.
Users can effortlessly recover their passwords with minimal effort, significantly minimizing their learning expenses. Additionally, it guarantees a clean download process without any additional software and ensures that no harmful advertisements will be displayed while using it.
Tips:
1. Prepare a USB drive and install AOMEI Partition Assistant on a PC that can log in.
2. There are more embedded features are waiting for you to unlock, such as, hard disk data recovery, securely erase SSD, moving application from one drive to another, cloning HDD to SSD, converting MBR to GPT without data loss, and more.
Part 1. Create password reset USB

Step 1. First, plug the USB into the PC. Then, run AOMEI Partition Assistant and click “Reset Password”.
Step 2. Read the prompt and click “Next”.
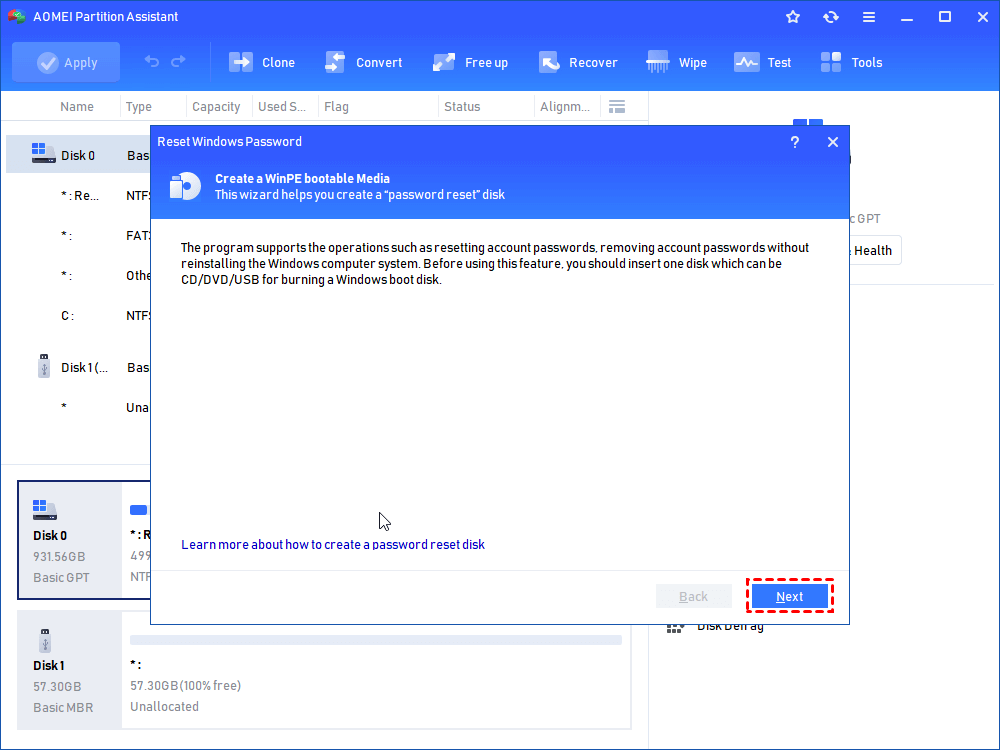
Step 3. Here, choose the prepared USB drive and click “Proceed”.

Step 4. Click “Yes” to create a bootable USB.
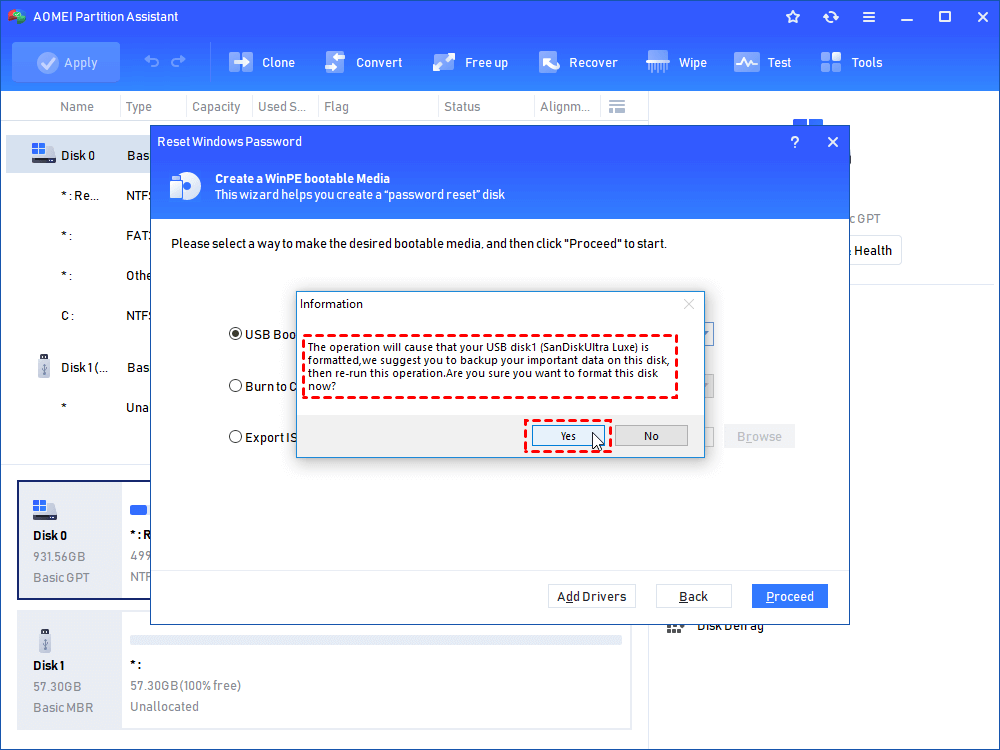
Part 2. Reset Windows password
Step 1. After that, plug the USB into the PC on which you want to recover the password. Restart it and turn to BIOS settings, change boot order to make the PC boot from bootable USB.

Step 2. Wait a moment, the client of AOMEI Partition Assistant will appear. Click the Reset Password and select the system version.
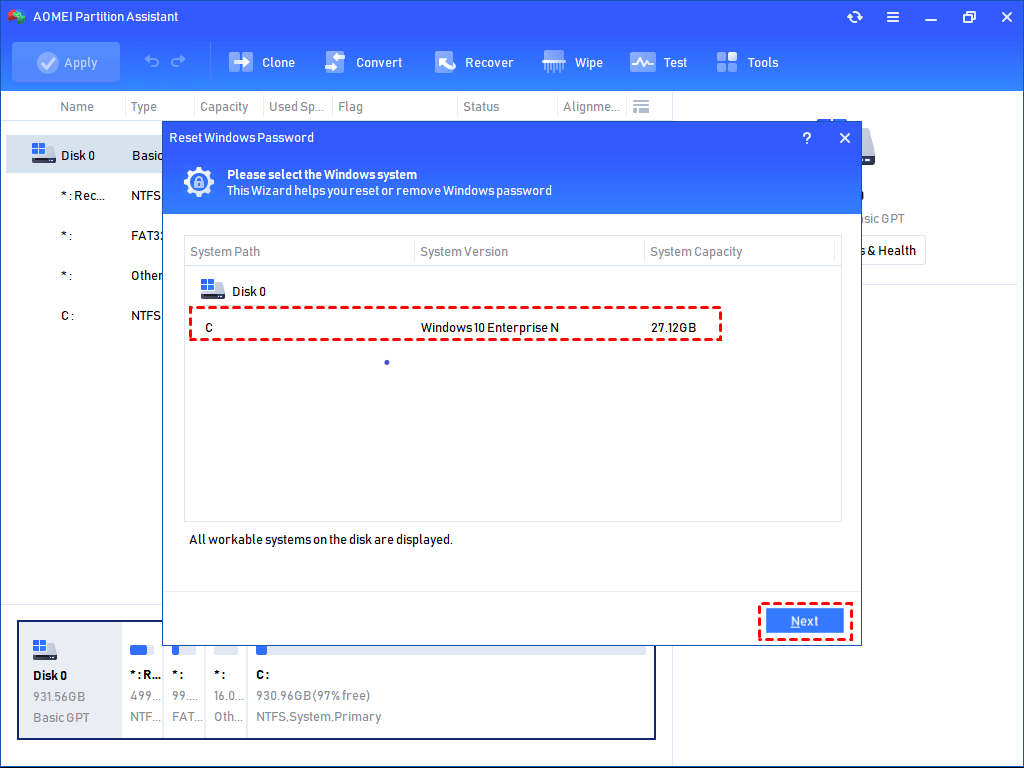
Step 3. Here, select the account and chose the feature you want to use.
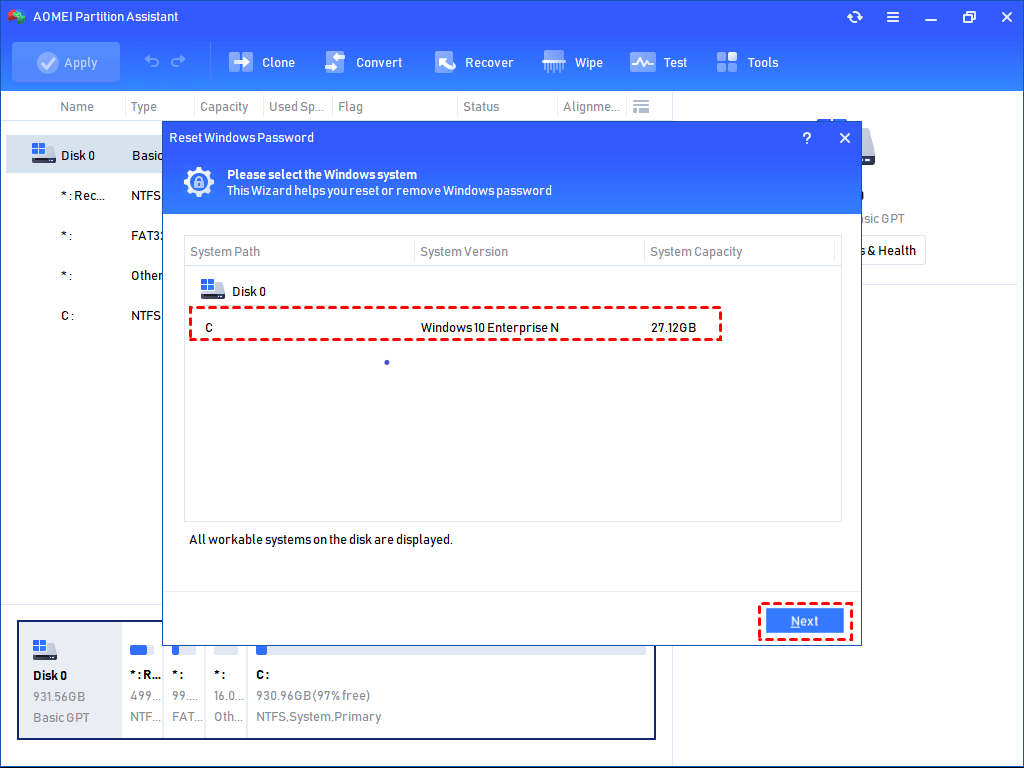
Step 4. To reset the password, type in the new password and password hint. Finally, click “Yes”.

To sum up
With Windows 10 password recovery tool, users can easily and safely reset password or remove password on Windows PC. This guide shows you how to create a Windows password recovery tool USB via a robust tool. After you created this USB, you can use it on any Windows PC you lost password without any preparations. This would be very helpful when you need to use other functions of AOMEI Partition Assistant for saving your computer from troubles.
